Yahoo Pipes is a free online service that lets you use feed types such as json, xml, rss, and atom to regenerate data using a visual editor. Pipes helps you to create feeds from web sites that don't have an RSS/XML. Pipes will help you to provide your own web projects, or publish and share your own web service without writing a code. Pipes is also very useful as its visual editor allows you to drag pre-configured modules onto its canvas and wire them together. In short, Yahoo pipes works with the help of a Yahoo Pipes editor which is a JavaScript authoring tool that lets you create and edit Pipes in an intuitive visual interface.
The main advantage of Yahoo pipes is that you can use simple commands that can be combined together to create output that meets your needs as to combine many feeds into one, then sort, filter and translate it, geocode your favorite feeds and browse the items on an interactive map, power widgets/badges on your web site, grab the output of any Pipes as RSS, JSON, KML, and other formats.
Know Yahoo Pipe Editor
Yahoo Pipes editor is a JavaScript authoring tool that lets you create and edit Pipes in an intuitive visual interface. The editor consists of the following three panes, Library pane on the left hand side lists available modules, saved Pipes, then Canvas pane in the center is the main work area for assembling Pipes and Debugger which is a resizable pane at the bottom which lets you inspect Pipe output at various stages in your Pipe. You can build and then edit Pipes by moving modules onto the Canvas from the Library pane and wiring them together with your mouse. Just check out what yahoo says about Yahoo Pipes.
Library
The Library pane shows a list of all of the available modules (you can see this same list, with a description of what each module does, in the module documentation.) Modules are grouped by functionality:
Sources are data sources (such as Yahoo Search) that return an RSS feed
User Inputs are input fields that your Pipe's users can fill in at runtime
Operators are basic features like foreach, sort, count, and filter
Url contains modules for building and manipulating URLs
String contains modules for handling strings
Date contains modules for manipulating dates
The Library also holds a list of your favorite Pipes from other users, and your saved Pipes. You can use these subPipes as building blocks within new Pipes just like you would use a module. This lets you build useful complex components that can be reused across multiple projects.
To add a module or subPipe to your Pipe, drag it over to the canvas or click on the arrow to the right of the module name to have the editor place it on the canvas for you.
The Canvas
The canvas is the main work area for assembling and testing your Pipe. You can drag modules around and arrange them in whatever way looks good to you, or ask the editor to auto-arrange everything by clicking the Layout button.
Double-clicking the title bar of any module will collapse the module by hiding all its parameters, while double-clicking again (or clicking the maximize box in the corner) will restore the module to its full size. This can be useful when working with Pipes that have many components.
To make your Pipe work, you'll need to wire modules together. You can do this by clicking the output terminal of any module, then clicking on the input terminal of the module you want to feed that data to. The editor will flash compatible terminals in orange to indicate which connections are permitted. You can mouse over the terminals of any module to see what kind of data that terminal expects to emit or receive.
To sever a connection between modules, click on either of the terminals at the end of a wire (a small scissors icon will appear).
Many modules have configurable parameters and input fields. You can fill these in like regular form fields, or supply them with appropriately typed input wired in from another module. Use the User Input modules to let users supply their own input to the Pipe at runtime.
A subPipe is a Pipe from your saved Pipes list that you drag onto the Canvas. A subPipe behaves just like a regular module, with the addition of an "open" link. Clicking on this link opens a new tab in the editor where you can edit the subPipe on the fly. Click the title tabs in the toolbar to toggle back and forth between editing your main Pipe and subPipes.
The Debugger
The debugger pane shows the contents of the Pipe immediately downstream from the currently selected module (shown in orange). To see the final output of your Pipe, select the output module itself. You may occasionally need to click 'Refresh' to make sure the debugger is showing the latest data from your Pipe.
You can use the debugger to inspect each segment of your Pipe to make sure it is behaving as expected. The debugger will show the titles of each item in a feed; click on the small triangle to the left of each item title to examine its contents in more detail.
Saving and Running Your Pipe
Once you've finished editing your Pipe, you should save it using the button in the upper right corner of the canvas pane. You'll be prompted to give your Pipe a name, and you can also choose to make the Pipe public by publishing it. Publishing makes your Pipe visible to everyone, and will allow people to clone a copy for their own use.
Once the Pipe is saved, you will see a link that says, "Run Pipe...". You can also run it by going back to your Pipe list page ("My Pipes") and selecting it from the list.
Source: Yahoo
More to read:
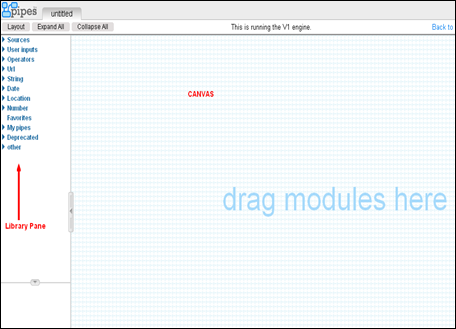
No comments:
Post a Comment